Konfiguracja akcji jest dostępna na zakładce Konfiguracja w grupie Moduły systemu.
Po kliknięciu w przycisk pojawia się okno z listą schematów akcji.
Opis zasad działania akcji znajduje się w Module akcji.
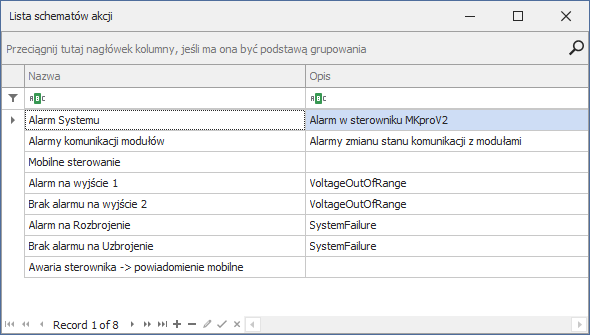
Za pomocą przycisków + i – można dodawać i usuwać schematy. Podwójne kliknięcie w schemat powoduje otwarcie okna edycji schematu.
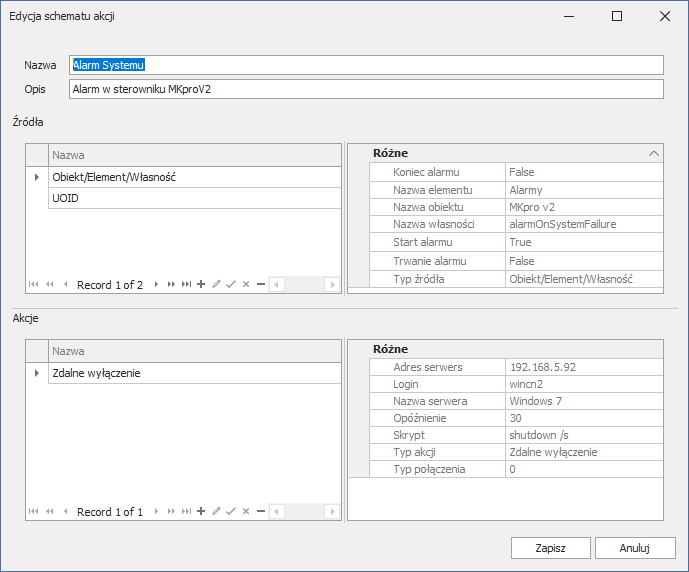
Okno konfiguracji schematu akcji zawiera kolejno:
| • | Nazwa |
| • | Opis |
| • | Lista źródeł |
| • | Lista działań (akcji) |
Edycja źródła
Po kliknięciu + na liście źródeł pojawia się kreator źródła akcji.
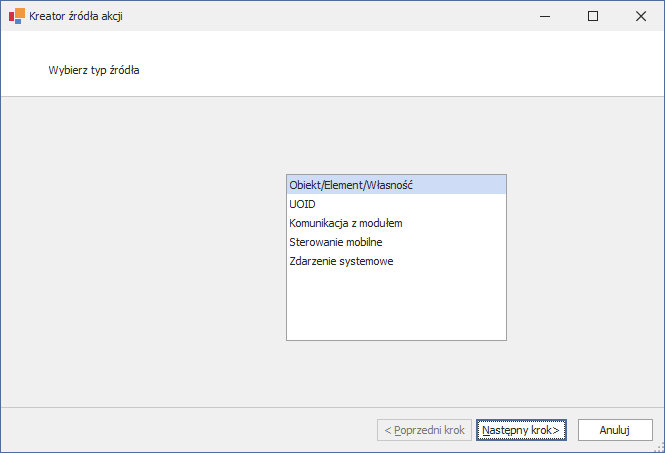
Na pierwszej stronie trzeba wybrać typ źródła:
| • | Obiekt/Element/Własność |
| • | UOID |
| • | Komunikacja z modułem |
| • | Sterowanie mobilne |
| • | Zdarzenie systemowe |
Po wybraniu typu Obiekt/Element/Własność trzeba wybrać obiekt, element i własność elementu.
Następnie trzeba określić minimalną wagę alarmu jaką musi mieć sygnał, aby wywołać akcję. Trzeba też zaznaczyć jaki stan alarmowy wywołuje akcję: początek, trwanie, koniec.
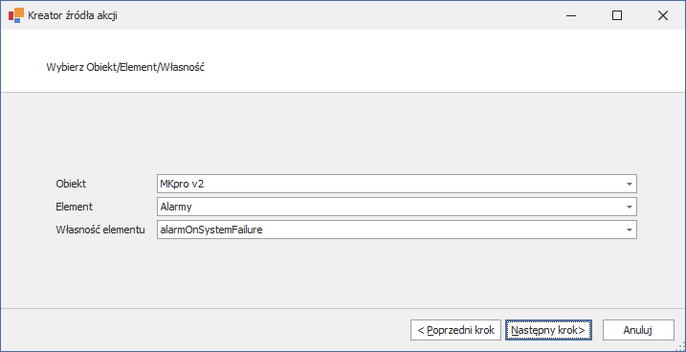
Po wybraniu UOID trzeba ustalić UOID-y oraz obiekty.
Następnie trzeba określić minimalną wagę alarmu jaką musi mieć sygnał, aby wywołać akcję. Trzeba też zaznaczyć jak stan alarmowy wywołuje akcję: początek, trwanie, koniec.
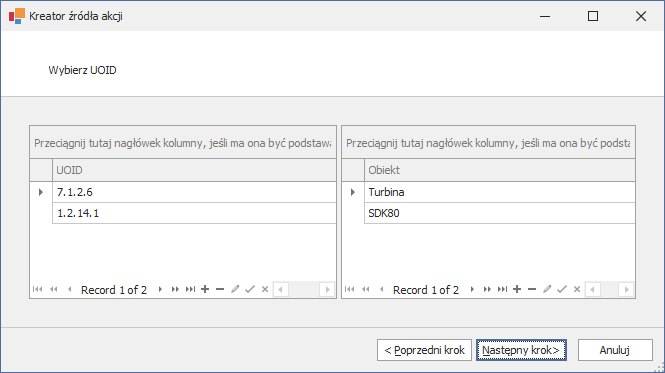
Po wybraniu Komunikacja z modułem trzeba wskazać moduł, który ma być monitorowany oraz zdarzenie wywołujące akcję: utrata komunikacji lub jej powrót.
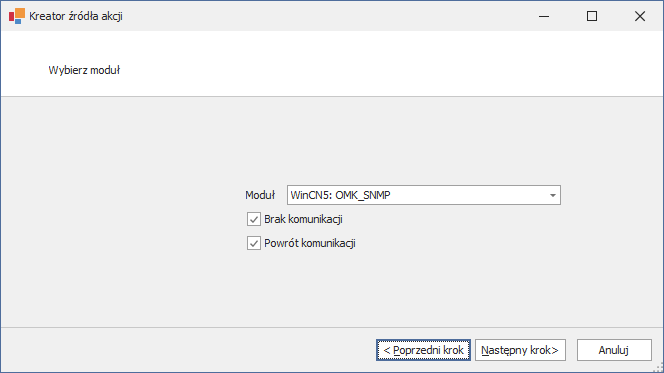
Po wybraniu Sterowanie mobilne określa się zakres czasowy kiedy sterowanie jest dostępne oraz listę użytkowników, dla których sterowanie będzie dostępne.
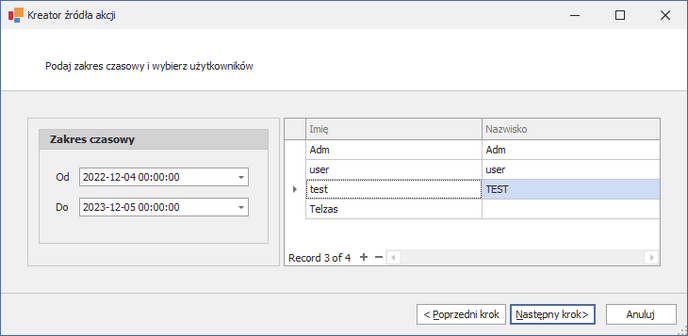
Podczas dodawania użytkownika pojawia się lista wszystkich kont użytkowników w systemie. Trzeba zweryfikować czy dodawany użytkownik ma przydzielony typ logowania Mobile/Rest.
Po wybraniu Zdarzenie systemowe pojawia się lista wszystkich zdarzeń systemowych. Trzeba wybrać jeden z typów.
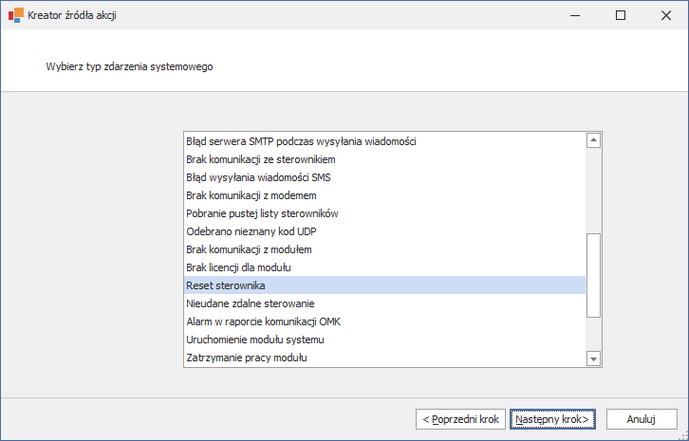
Edycja działania
Po kliknięciu + na liście akcji pojawia się edytor akcji.
W górnej części okna wybiera się typ działania. W zależności od wybranego typu zmienia się obszar widoczny poniżej.
Po wybraniu powiadomienia wizualnego pojawia się lista użytkowników.
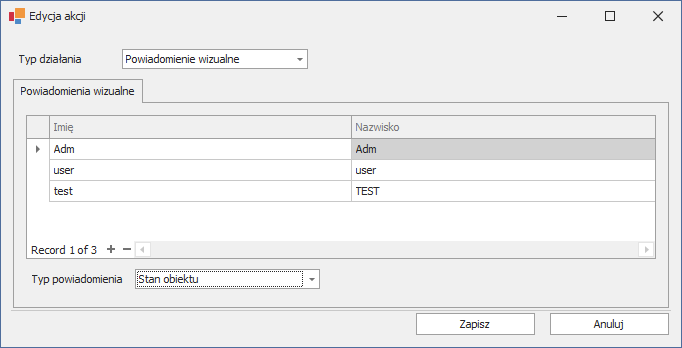
Za pomocą + i – można dodawać i usuwać użytkowników. Poniżej wybiera się typ powiadomienia:
| • | Okno stanu obiektu |
| • | Plansza synoptyczna |
| • | Okno powiadomienia |
Po wybraniu powiadomienia dźwiękowego pojawia się lista plików dźwiękowych i lista użytkowników.
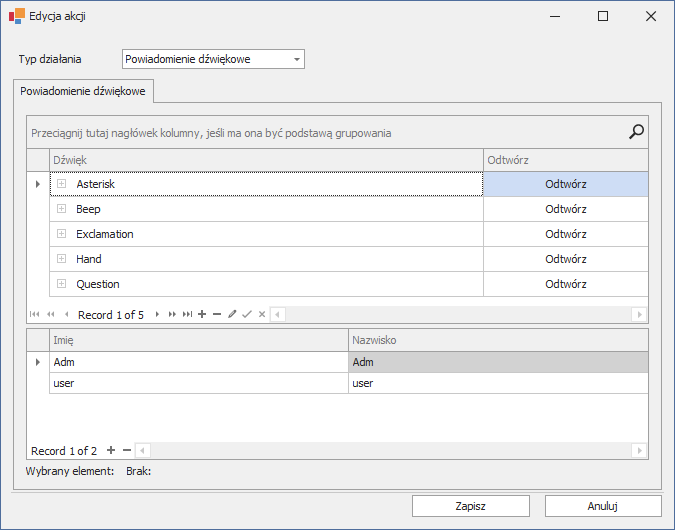
Do listy można dodać własne pliki dźwiękowe lub wybrać jeden z widocznych na stałe plików wbudowanych.
Po wybraniu powiadomienia SMS/email/mobilnego pojawia się okno definiowania powiadomienia.
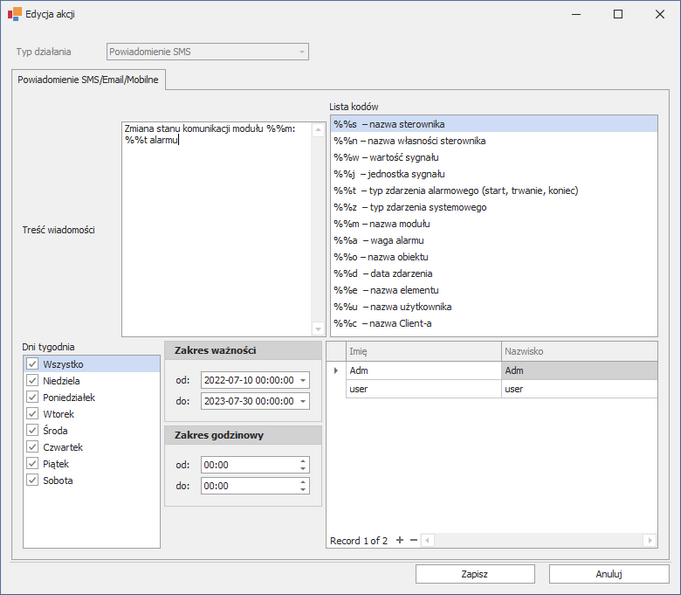
U góry jest pole na wprowadzenie treści powiadomienia. W treści można wykorzystać znaki specjalne. Obok widoczna jest lista kodów, które można użyć.
Poniżej trzeba określić zakres czasowy działania powiadomień:
| • | Dni tygodnia |
| • | Zakres obowiązywania powiadamiania |
| • | Dobowy zakres czasowy (ustawienie 00:00 w obu polach oznacza całą dobę) |
Z prawej strony znajduje się lista użytkowników. Za pomocą + i – można ją modyfikować.
W przypadku wybrania powiadomienia email pojawia się dodatkowe pole do zdefiniowania tematu wiadomości. Można stosować te same znaki specjalne jak w przypadku treści.
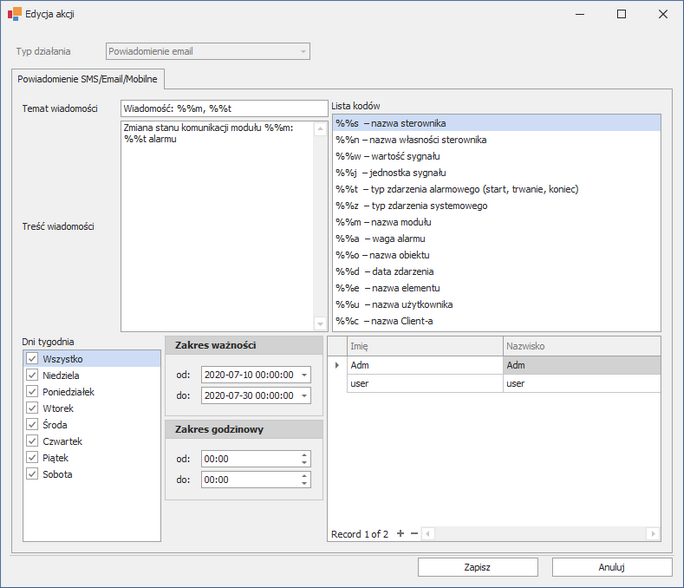
W przypadku wybrania powiadomienia mobilnego pojawiają się dodatkowe pola do określenia czasu ważności (w minutach) i wagi wiadomości (normalny, ostrzeżenie, alarm).
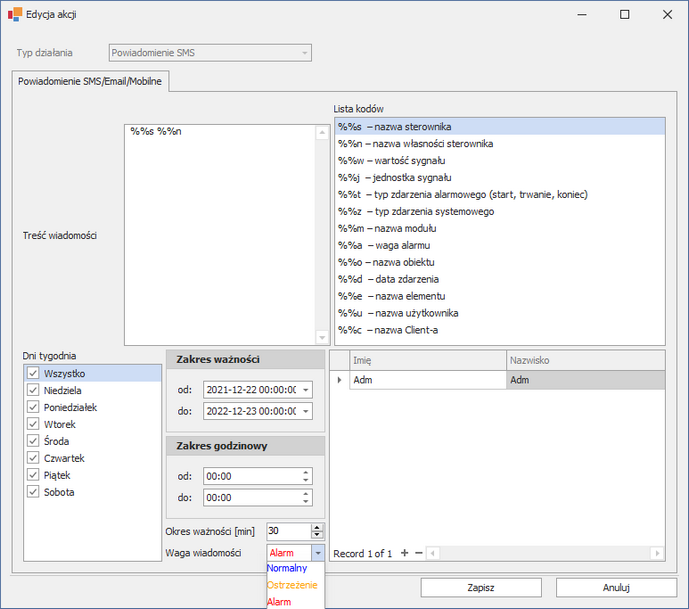
Po wybraniu Zdalne wyłączenie pojawiają się pola do zdefiniowania procedury wyłączenia.
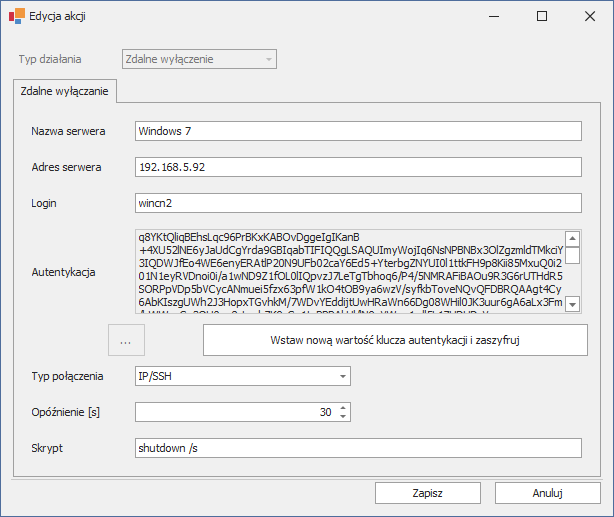
Od góry do wprowadzenia są:
| • | Nazwa serwera |
| • | Adres IP:port serwera |
| • | Login do wyłączanego systemu |
| • | Klucza do autentykacji SSH |
| • | Opóźnienie (w sekundach) przed wysłaniem skryptu do serwera |
| • | Skrypt zamykający system operacyjny |
Po wybraniu Zdalne sterowanie pojawia się lista zdalnych sterowań. Można dodać dowolną liczbę sterowań.
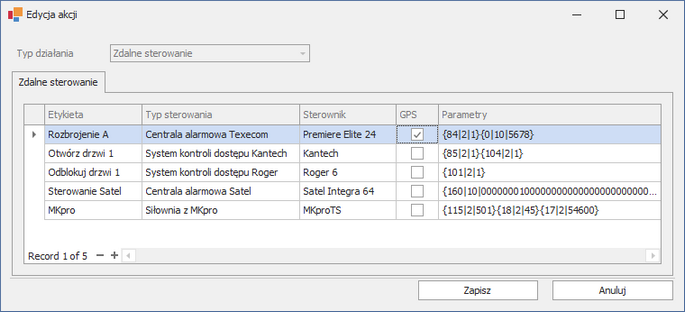
Po wciśnięciu + pojawia się okno edycji sterowania.
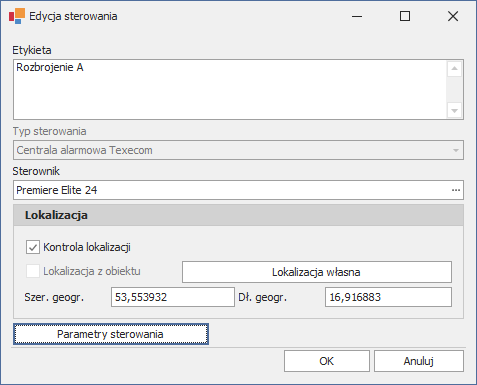
Od góry do wypełnienia są pola:
| • | Etykieta – nazwa, pod którą sterowanie będzie widoczne w aplikacji |
| • | Typ sterowania – jedno z kilku funkcji sterowania dostosowanych do stosowania w aplikacji mobilnej |
| • | Sterownik – do którego sterownika będzie wysyłana komenda sterowania |
| • | Lokalizacja – czy aplikacja ma kontrolować położenie telefonu podczas wykonywania sterowania |
| • | Parametry sterowania – uzależnione od wybranego typu sterowania |